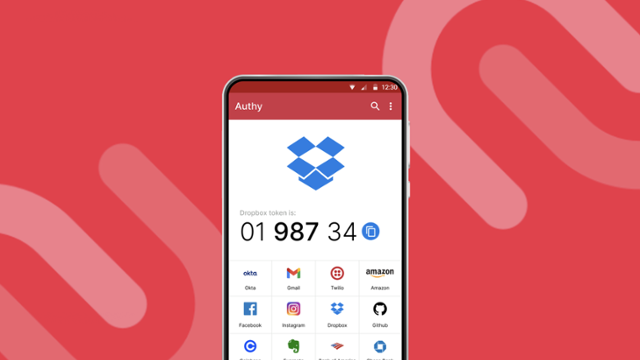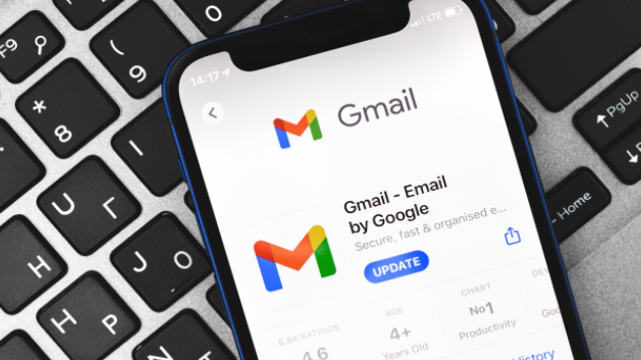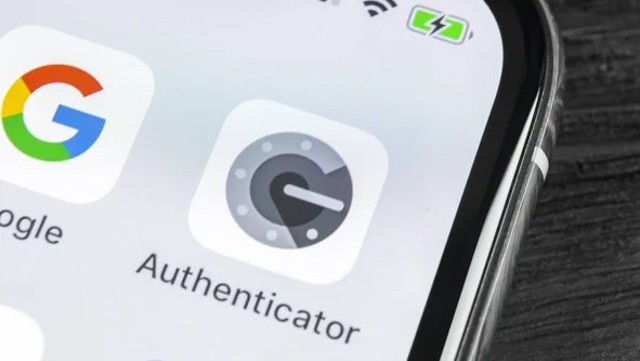Step-by-step guide for setting up the Microsoft Authenticator app.
1. Download the app from the App Store or the Google Play Store
2. Log into your Microsoft 365 account online portal.office.com
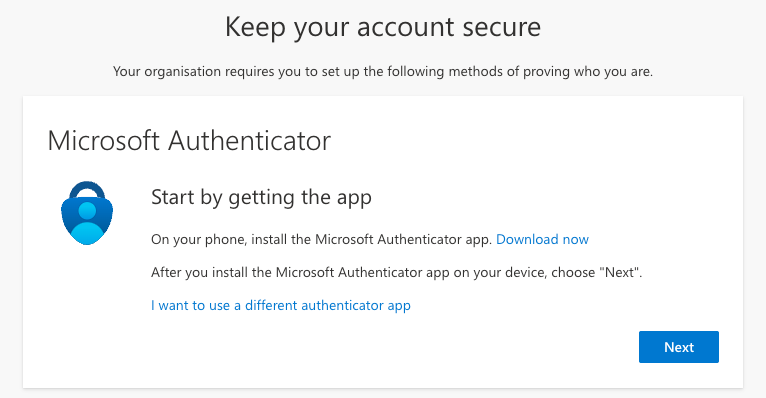
3. Click here to set up the additional security verification that is required
4. Click next
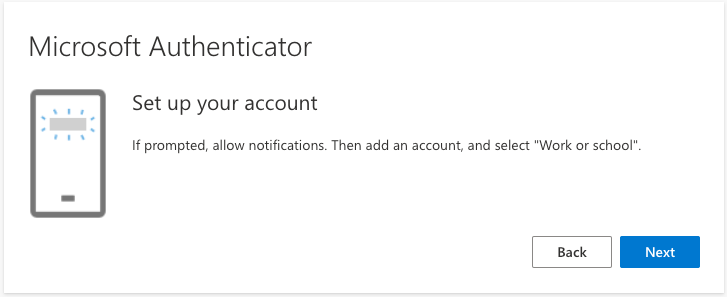
5. Click next
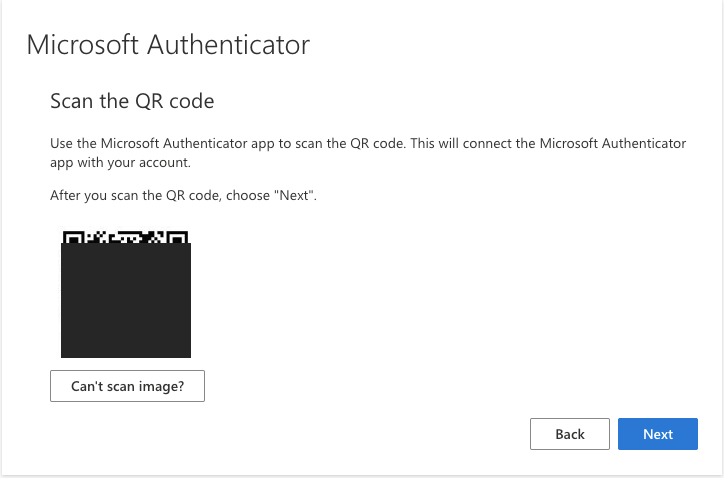
6. Keep this QR code up on your screen
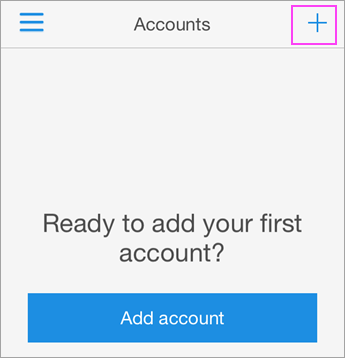
7. Make sure the camera is enabled on your phone
8. Open Microsoft Authenticator app on your phone
9. Tap + in the top right corner
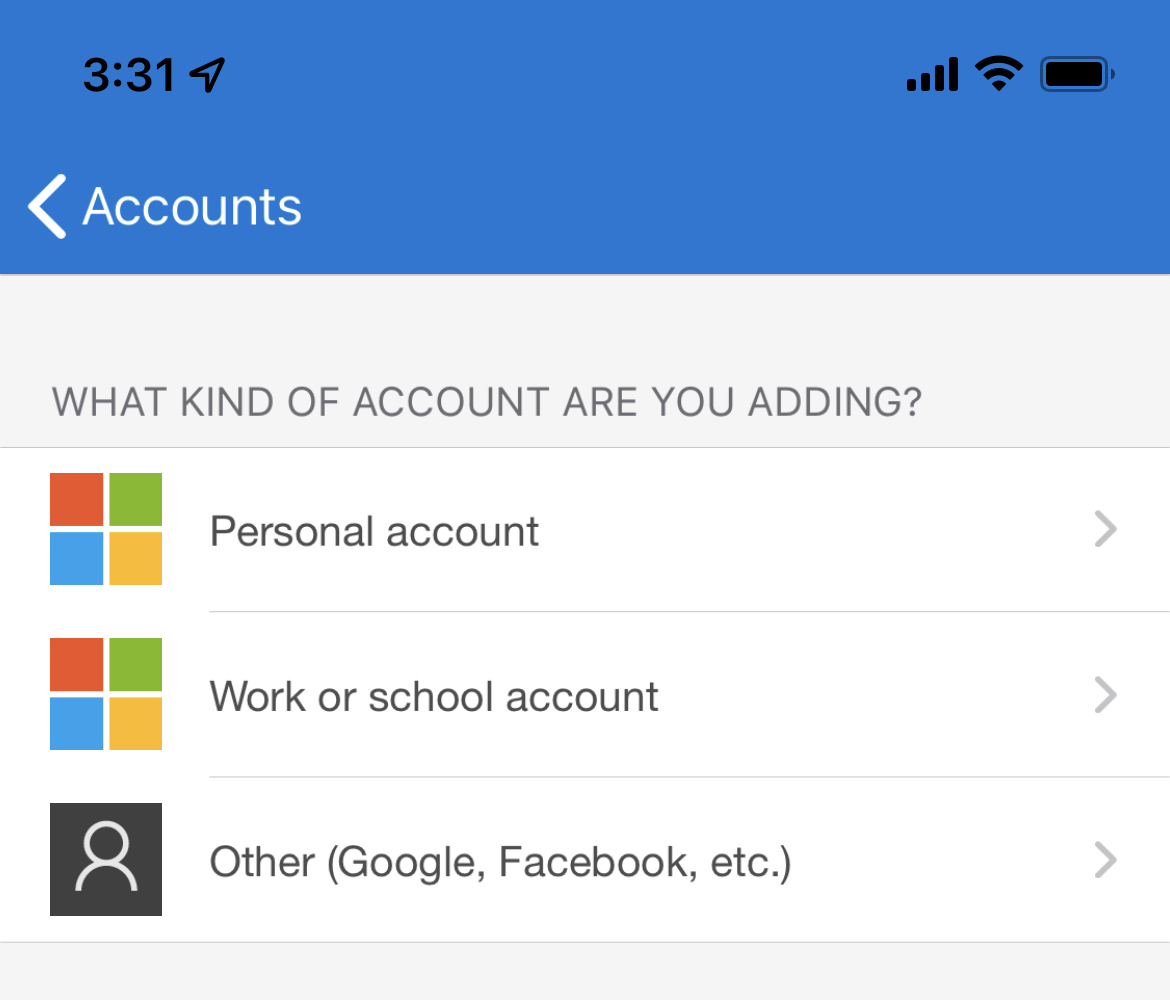
10. Select Work or school account
11. The app will prompt you to scan the QR code on your computer screen using your phone's camera
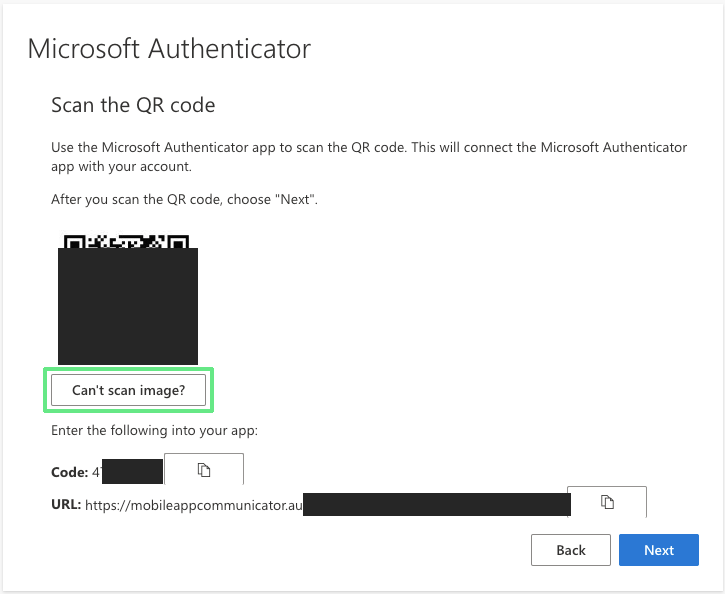
12. If you are unable to scan the QR code, select the option which allows you to enter the code manually on your phone. The code can be found just below the QR code on your computer screen.
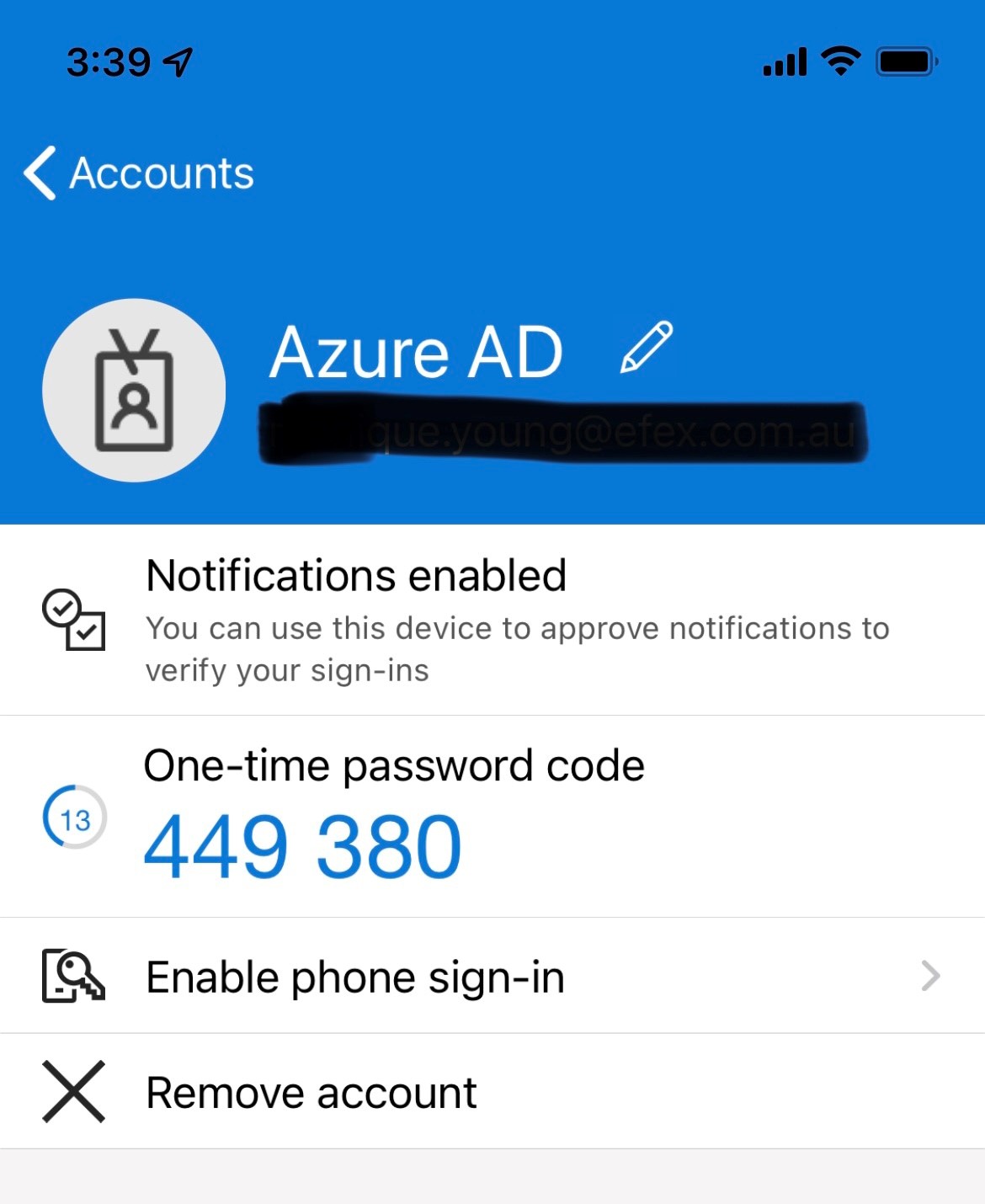
13. Once successfully scanned, your account will show up
14. Back on your computer, press next to go to the next screen
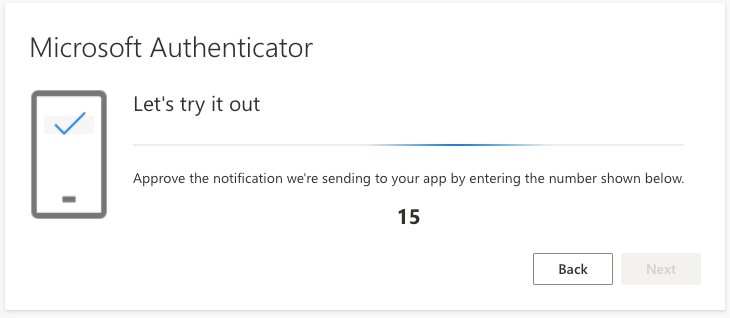
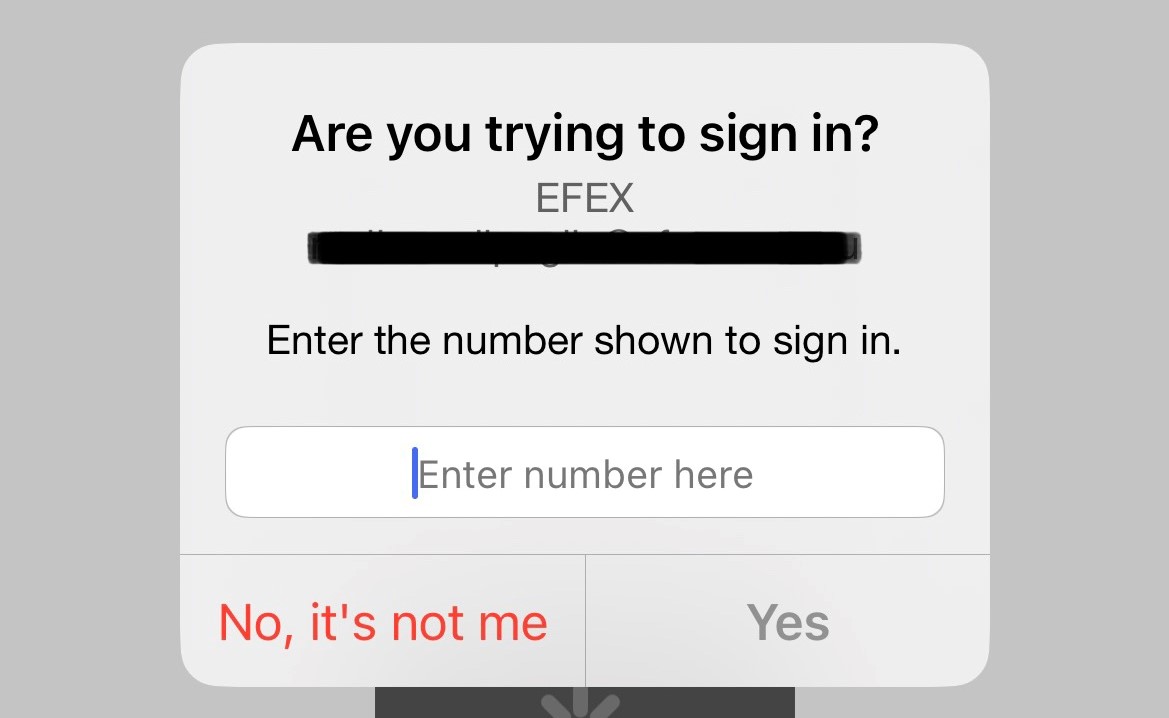
15. In order to test it is working correctly, enter in the numbers shown on screen into your Authenticator app prompt
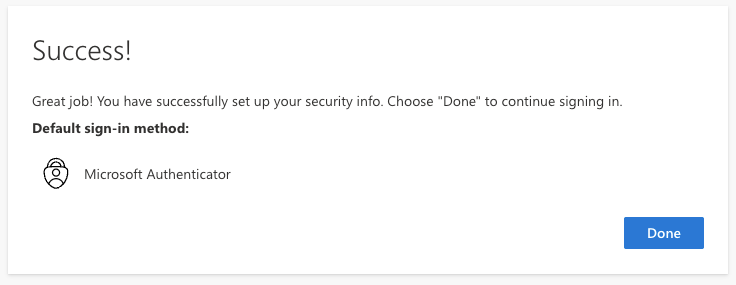
16. Once approved, it will show as successful onscreen
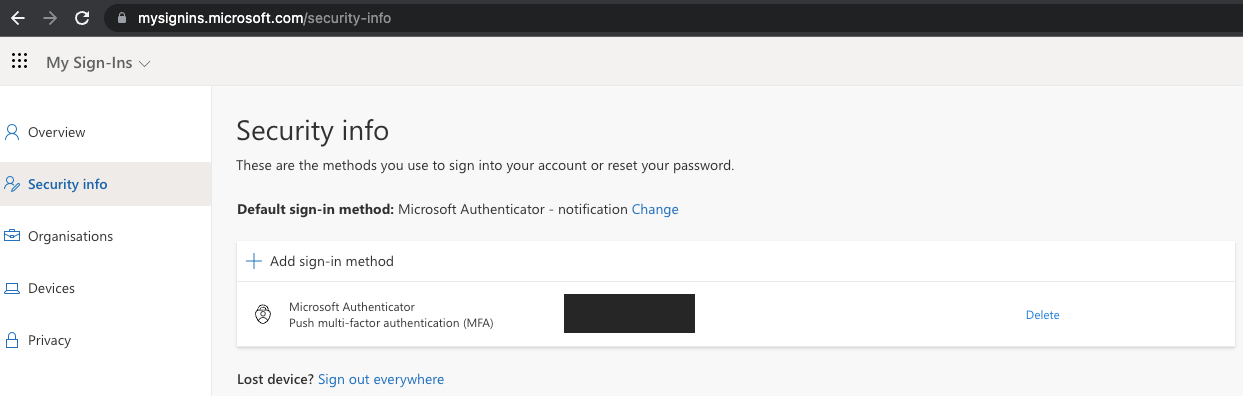
17. It will then take you to the following screen, where you should see your successfully paired app
Any time you need to log into your Microsoft 365 account, have your phone handy and enter the number that appears in Microsoft Authenticator to authenticate your log in.
Here's how you add more websites to the app
1. Log into the website (Facebook in this example) and open the security settings
2. Enable Multi-Factor Authentication (Use Authentication App in this Facebook example)
3. You should see a QR code or a unique code pop up on the screen
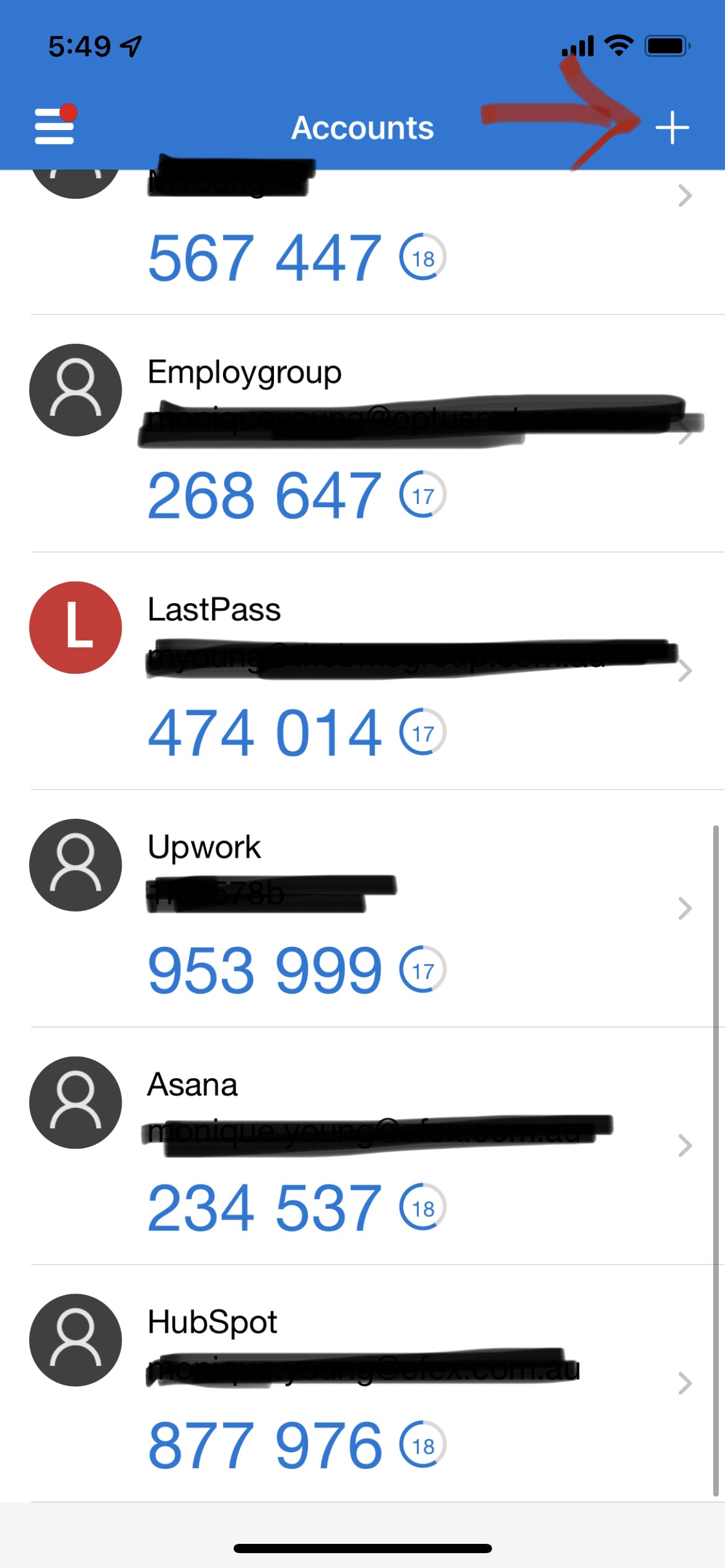
4. Open the Microsoft Authenticator on your phone
5. Click the + sign at top right
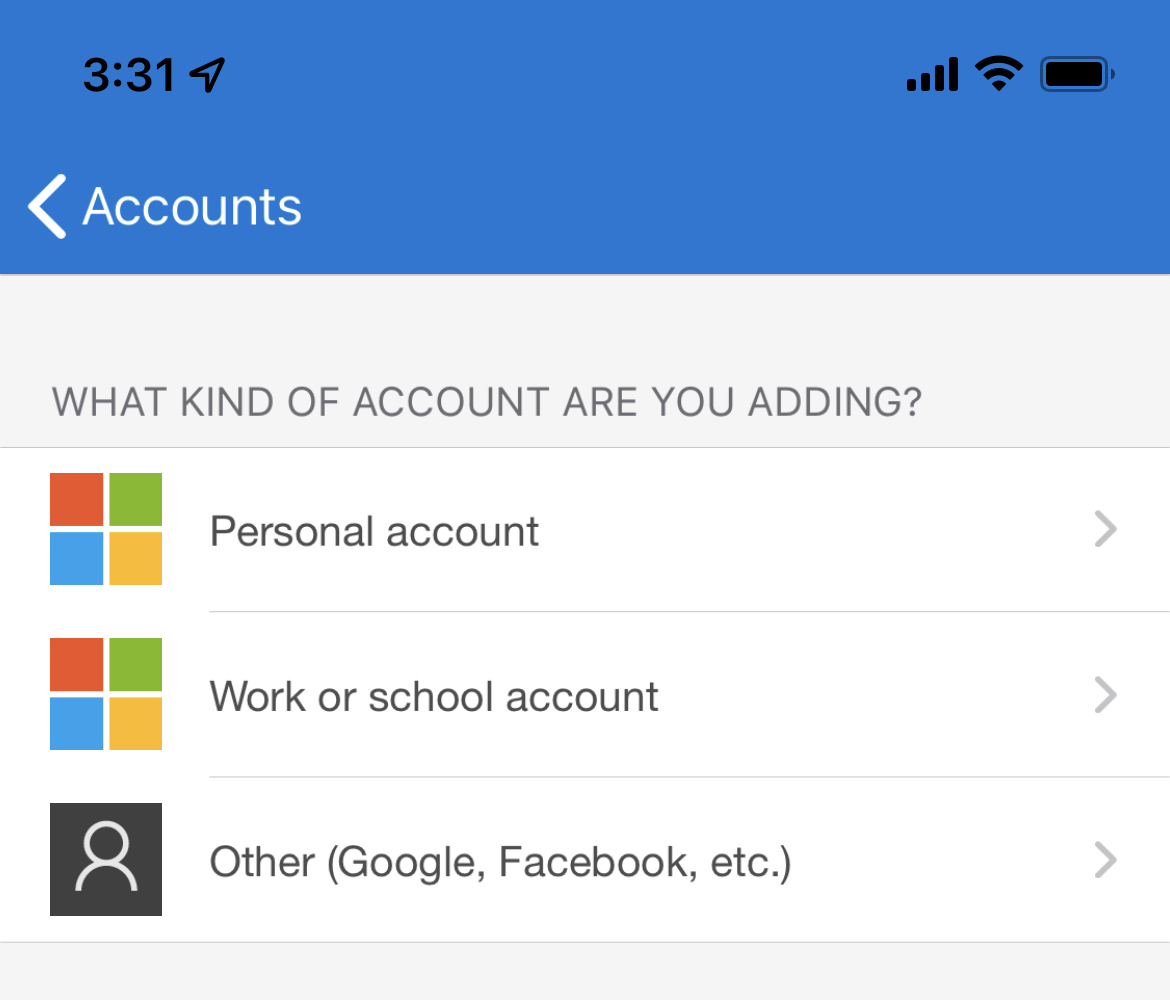
6. Select Other
7. Hold your phone up to the QR code on the website and scan it or manually enter the code (Allow your camera access if prompted)
8. This will automatically establish a connection between the website and the app
9. Agree or approve if you are prompted
10. You're all done! And a lot more secure now too.
Next time you log in to the website have your phone handy and use the one-time password code that appears in Microsoft Authenticator to authenticate your log in.