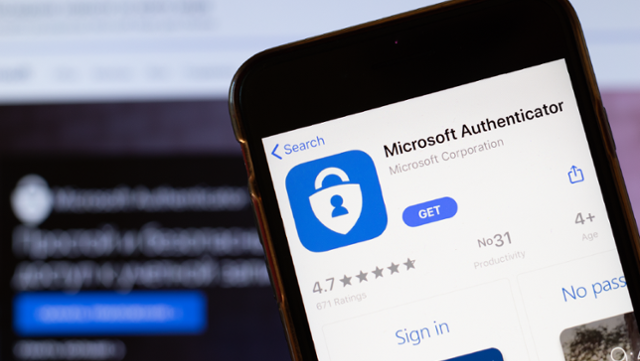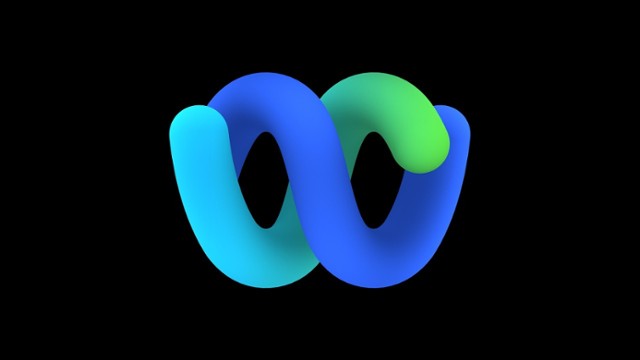Step-by-step guide for setting up the Authy app.
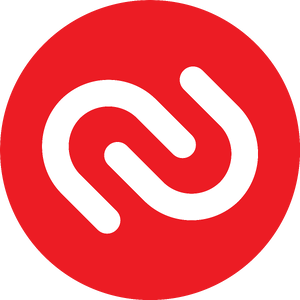
1. Download the app from the App Store or the Google Play Store
2. Log into the website (Facebook in this example) and open the security settings
3. Enable Multi-Factor Authentication (Use Authentication App in this Facebook example)
4. You should see a QR code or a unique code pop up on the screen
5. Open the Authy app on your phone
6. Click the + Add Account icon at the bottom of the screen
7. Select Scan QR Code at the bottom right
8. Hold your phone up to the QR code on the website and scan it or manually enter the code (Allow your camera access if prompted)
9. This will automatically establish a connection between the website and the app
10. On the website, enter the one time code showing in the app
11. Agree or approve if you are prompted
12. You're all done! And a lot more secure now too.
Next time you log in to the website have your phone handy and use the one-time password code that appears in Microsoft Authenticator to authenticate your log in.