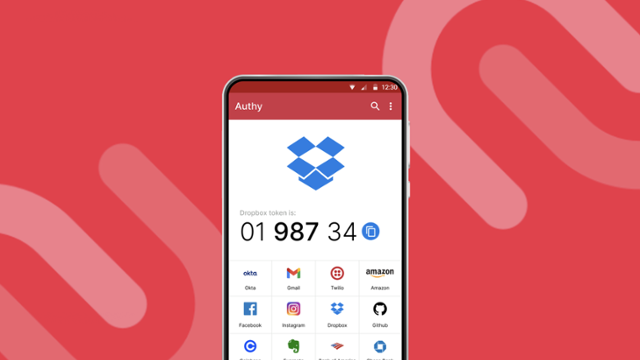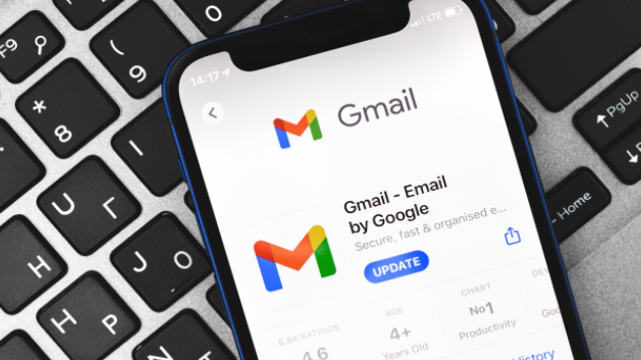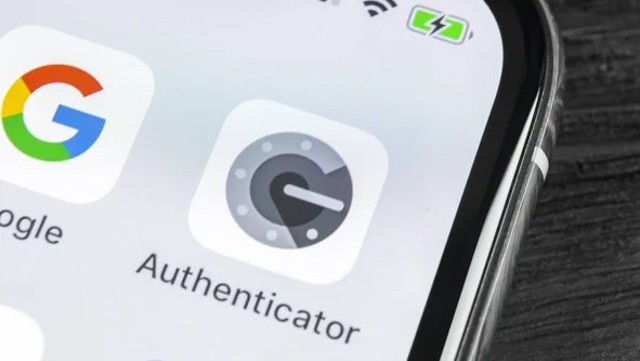The Webex by Cisco application can be used on both your computer and your mobile device. Following the instructions below to set them up.
Installing Webex on your computer
- Download the Webex application from here and install it on your computer - must be Windows 10 operating system or later, or a MacOS
- Install and sign in with your efexConnect username and password. If you're not sure what your username and password is, please call our helpdesk on 1300 376 347 so we can help.
- If you've previously been using Communicator, Webex now replaces it, so you can uninstall it via Add/Remove Programs on your computer. If you're an efex Managed IT customer, we can help you with this if you're unsure how. If not, please reach out to your current IT provider for help.
Configure your computer settings
Once installed, open the Webex application and configure it to open at startup automatically. You can also configure the Landing Screen to choose what you'd like to see when Webex first opens. The images below step you through this process.
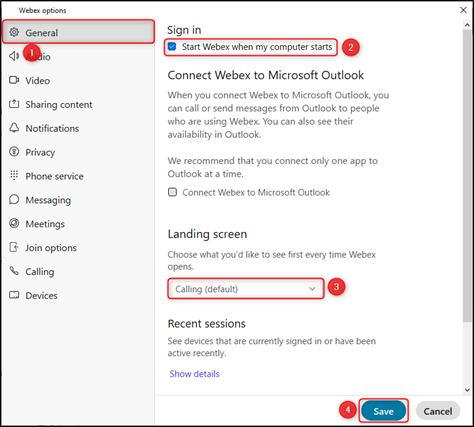
Next, you can configure your audio settings. Work through the Audio options to set the levels that are just right for you:
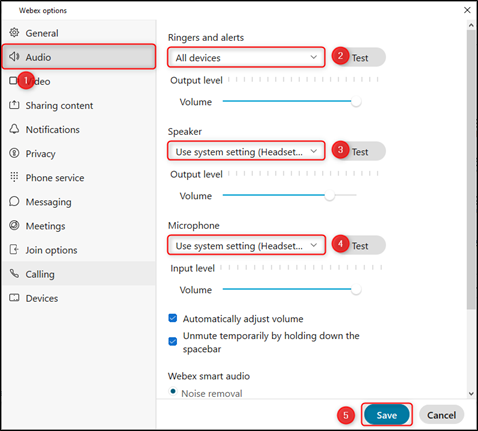
Configure when the Webex application should automatically come to the front of your screen for incoming calls:
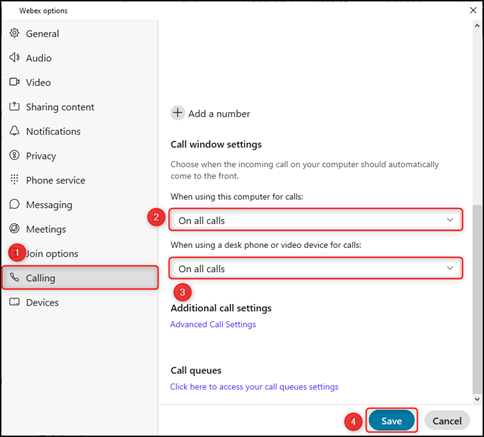
To turn off video for incoming calls, follow the steps below:
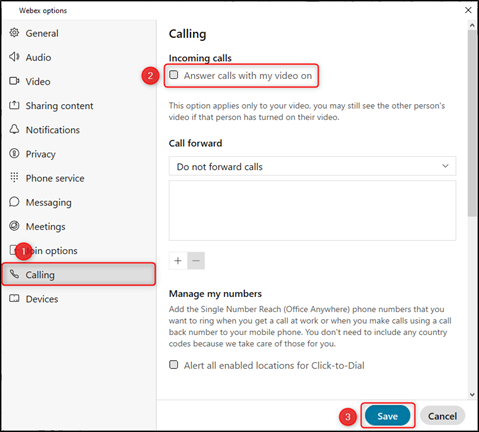
Lastly, spend a moment working through the voicemail settings to customize your call and message forwarding:
Installing Webex on your mobile device
Download the Webex app from the Play Store or the Apple App Store
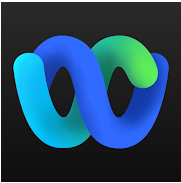
Alternatively, if you've set up the Webex application on your computer already, follow the steps below to scan the QR code with your mobile device and download it:
Deleting a free Webex account
If you have a free Webex account with the same username as your efexConnect account, you won't be able to log into the Webex app. To regain access to the app, please follow the instructions below to delete you free account:
- Go to the Webex settings and select the ellipses on the top right of the identity card
- Choose Delete account, and select OK
- If you don’t’ see the option to delete your free Webex user account, open a support case with Webex
- When you click OK, you'll be signed out of Webex settings and your account is deleted immediately
Note: Deleting your free Webex user account and associated data is permanent. You can’t recover deleted accounts.
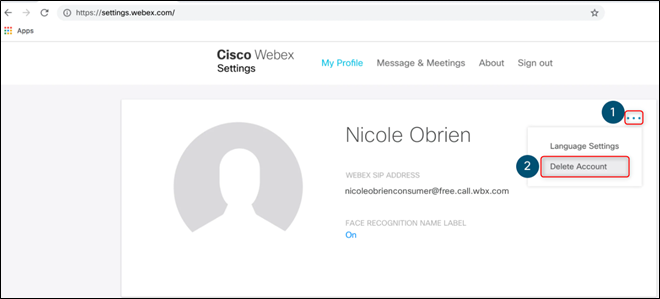
Using Webex
To learn more about all the capabilities now available to you via Webex by Cisco, download the Collaborate with Webex guide.